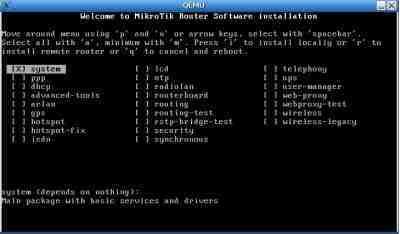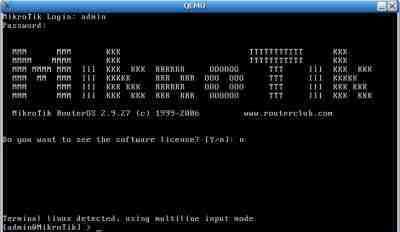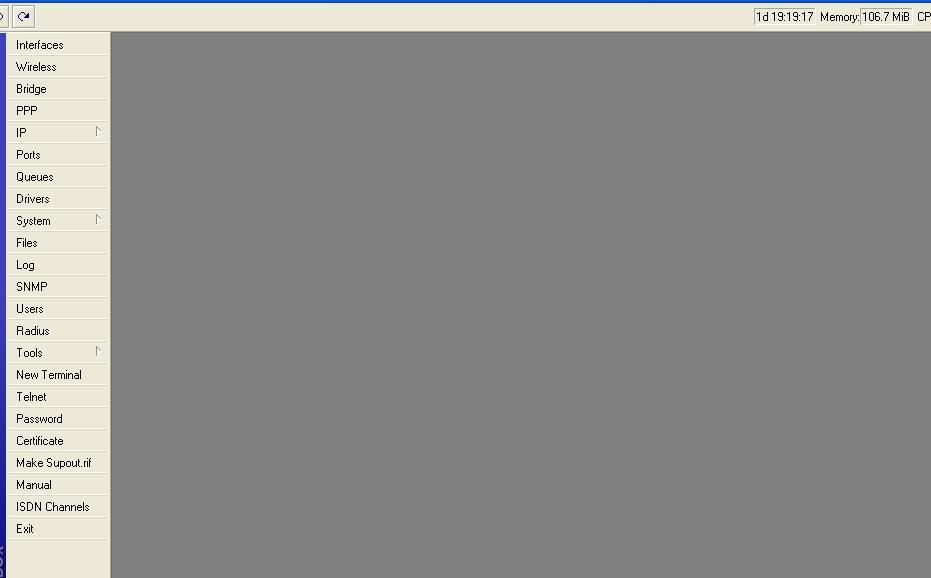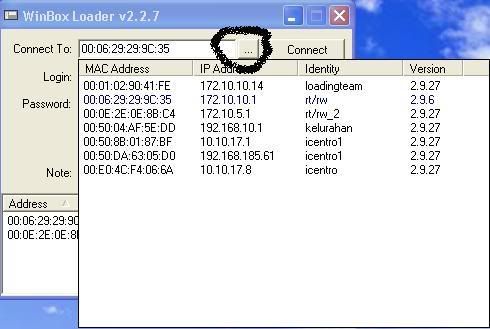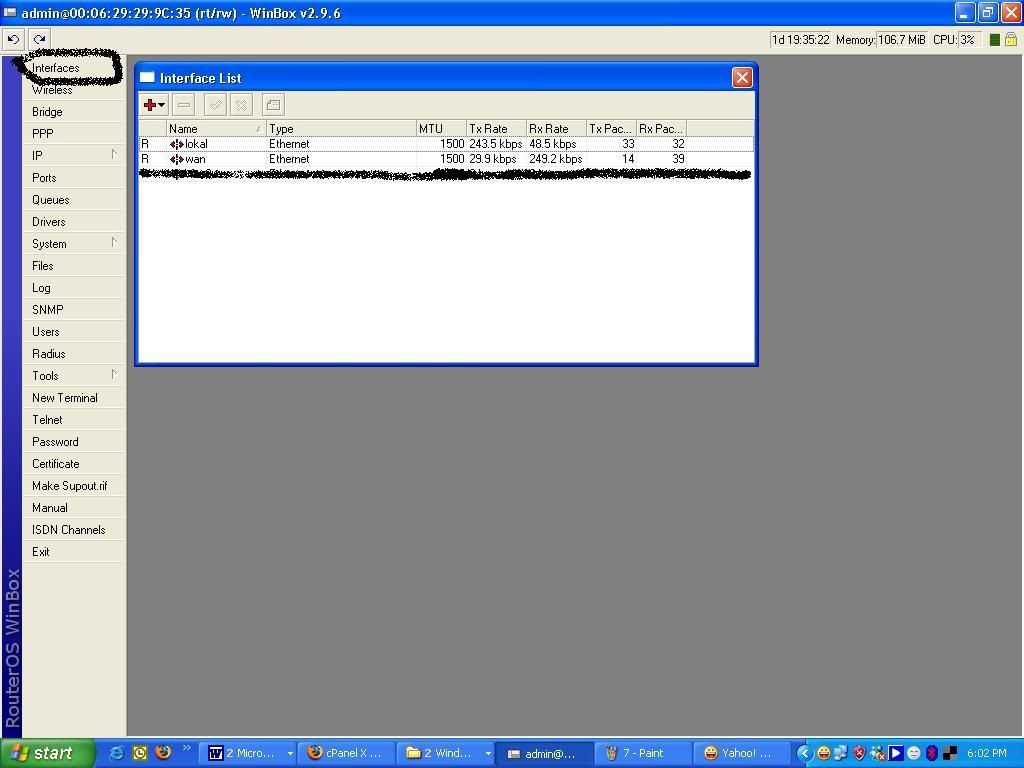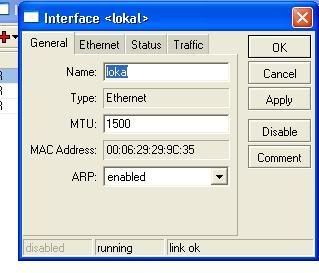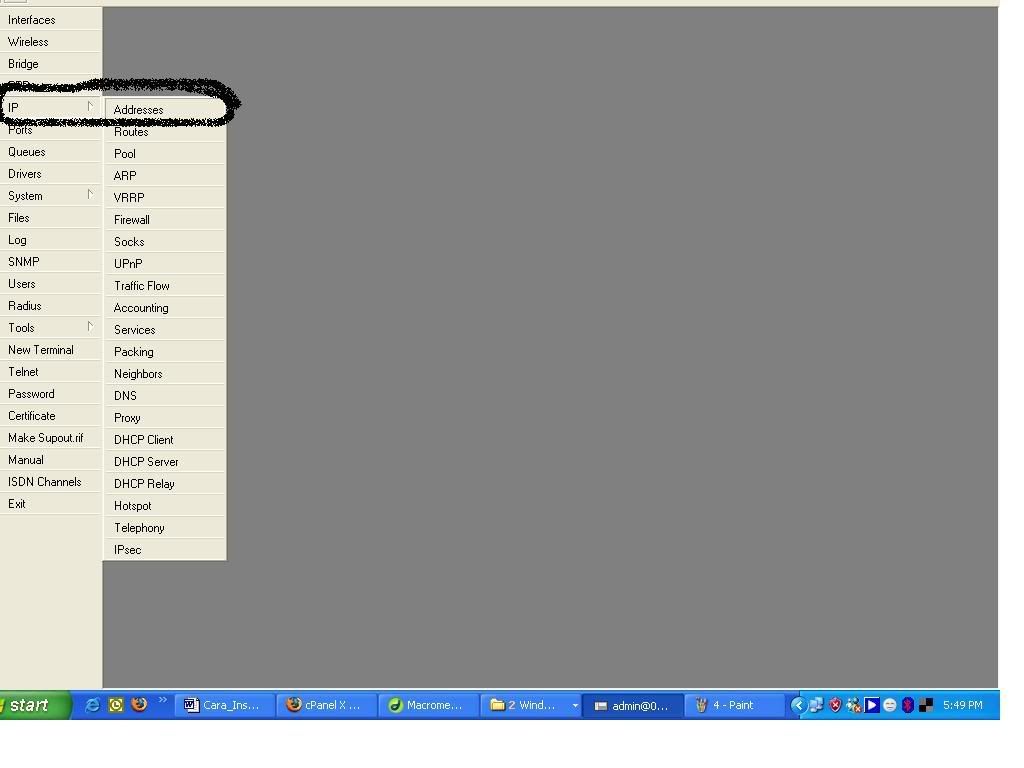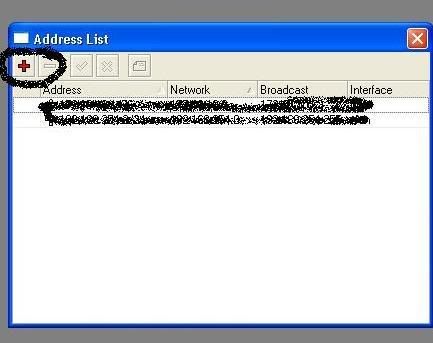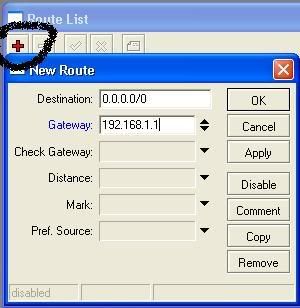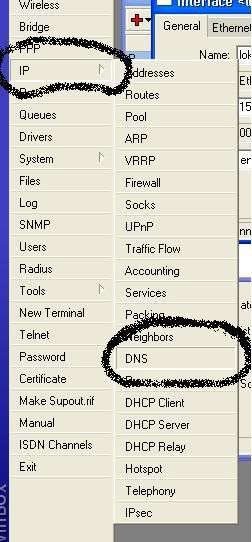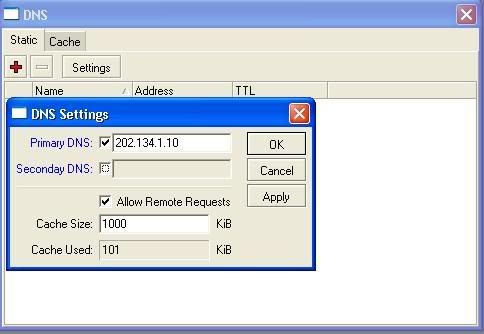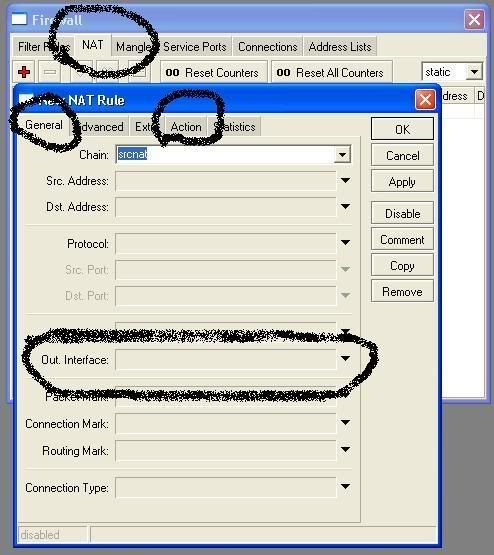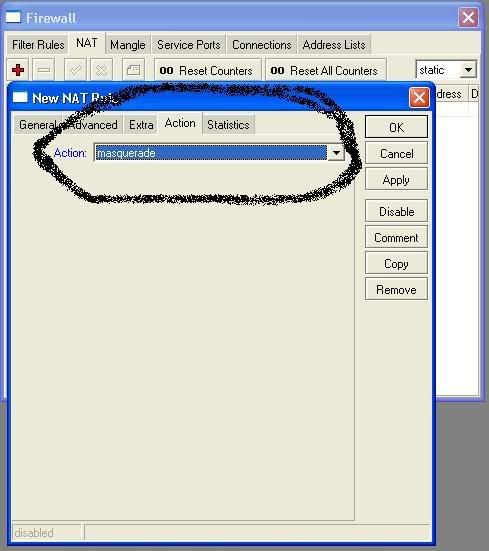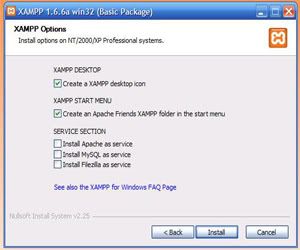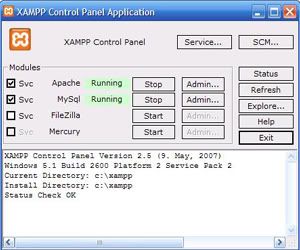CMS Joomla adalah salah satu CMS atau biasa disebut dengan istilah Content Management System, CMS ini sangat mudah dipelajari untuk kita yang ingin membuat website, joomla sangat powerful dalam pembuatan website, dari jenis web yang simpel hingga web yang memiliki level yang sudah kompleks. agar memperoleh info lebih banyak mengenai Content manajemen system ini, kita bisa melihat web resmi dari CMS joomla ini yang berada di opensourcecms.com
Kali ini saya ingin mendeskripsikan tentang bagaimana instalasi server CMS joomla pada localhost atau pada PC kita (secara offline). manfaat bila kita melakukan instalasi server CMS joomla pada PC kita (localhost) adalah kita dapat lebih mengeksplorasi suatu ide-ide kreatif dalam melakukan pendesainan/pembuatan web.
Joomla dapat digunakan sebagai website pribadi (blog) atau juga website sebuah institusi, toko online dll, dan suatu hal yang tidak kalah penting nya, kita dapat melakukan percobaan atau dalam istilah belajar nya adalah “trial & error” pada Semua module, extensi, component, template dsb yang ada pada Joomla, kita pun dapat melakukan settingan header yang ada pada bagian template sesuai dengan keinginan dan kreatifitas kita.
Dan proses editing pun bisa berlangsung dengan lancar. Tetapi bila kita melakukan editing secara langsung (online) pada internet (hosting yang sudah berbayar), kebutuhan (biaya) yang harus kita keluarkan menjadi akan lebih banyak, belum termasuk dengan problem internet yang memiliki koneksi lemot.
Dalam bagian dasar, CMS Joomla memiliki 4 bagian, bagian dasar nya adalah sebagai berikut :
1. Script PHP, PHP adalah bahasa pemrogramman yang dipakai dalam pengembangan CMS Joomla. Agar dapat memperoleh Info yang lebih lanjut kita dapat melihat penjelasan pada website nya (php.net)
2. Database MySQL, adalah wadah untuk menyimpan semua content (isi) dan settingan web CMS Joomla. Agar dapat memperoleh info yang lebih lanjut, kita dapat melihat penjelasan nya pada website nya (mysql.com)
3. Web Server Apache, sebagai tools pendukung dalam pembuatan sebuah aplikasi PHP (apache.org).
4. PHPMyAdmin adalah sebuah aplikasi yang bisa kita pakai untuk melakukan pembuatan database, database untuk pengguna (user), kita juga dapat melakukan modifikasi pada tabel, dan juga kita dapat melakukan import database dengan cepat dan melalui beberapa langkah yang simple.
Ada 2 cara yang dapat kita gunakan untuk melakukan instalasi dari komponen yang tadi saya jelaskan yaitu:
1. melakukan instalasi dengan cara terpisah untuk setiap aplikasi tadi(Apache, PHP, dan MySQL).
2. instalasi aplikasi untuk web server dengan cara kedua ini kita sudah memperoleh semua komponen yang ada. aplikasi Web Server pun beragam jenis nya. aplikasi web server yang akan kita gunakan kali ini adalah XAMPP karena lebih mudah.
I. CARA MELAKUKAN INTALASI XAMPP SERVER
Saat ini kita akan melakuakan instalasi komponen XAMPP yang sudah memiliki semua komponen lengkap nya seoerti Apache dan MySQL dan juga PHP, jadi kita gak usah instal komponen nya secara terpisah. silahkan download aplikasi web server ini secara cuma-cuma di apachefriends.org
1. Silahkan Download aplikasi web serever xampp (for windows) karena kita pake OS windows.
2. Lalu setelah itu silahkan klik 2x dan kita akan mulai lakukan pengisntalan, kita next-next aja terus, nanti pada langkah sulitnya akan saya jelaskan lagi.
3. pada langkah yang ada pada jendela option seperti pada gambar di bawah ini, di bagian service section, kita beri tanda ceklist di bagian “install apache as service” dan juga “install mySQL as service”.
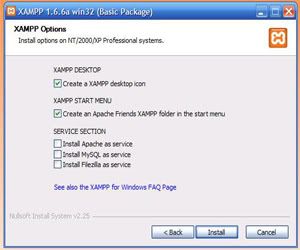
4. Lalu jika ada pertanyaan “Congratulations! The installation was was successful bla…bla..bla..” Pilih saja YES, maka kita akan mulai aktif dan masuk pada jendela web server panel seperti pada gambar di bawah ini.
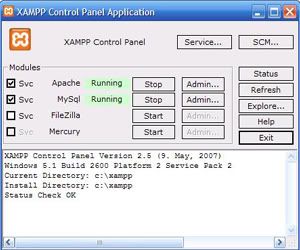
dan kita pun selesai dalam menginstal aplikasi web server ini. Dan kemudian cara mengisntal joomla nya di localhost adalah.
kita bisa download dulu file joomla nya di joomla.org, dan kita extract file joomla nya di C-> XAMPP->htdocs-> dan di bagian ini kita buat dulu folder baru dan kemudian kita extract file joomla yang di ZIP tadi di sini.